# 常规报表
下面我们介绍下如何从头开始用报表设计器创建一个常规报表。
未配置过报表设计器的请先参考报表设计器
最终效果:
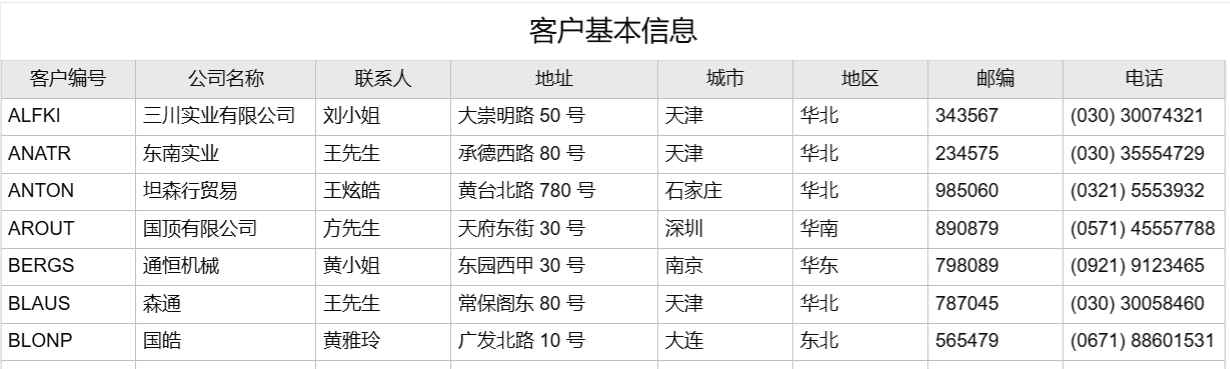
# 1. 打开报表设计器
我们通过浏览器访问报表设计器,可以加载或新建报表。
本地报表设计器http://localhost:5555/designer/?report=myrpt1 (opens new window)
在线报表设计器http://www.satrda.com/designer/?report=myrpt1 (opens new window)
服务端没有myrpt1的报表文件,报表设计器会提示 获取报表失败,创建新报表,报表名称为:myrpt1,点击确定。设计器会生成一个默认的报表文件。
# 2. 设计数据源
点击工具条数据源按钮
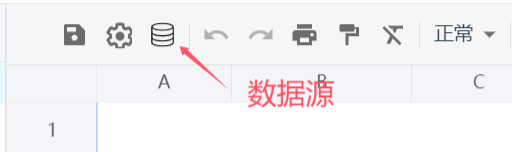
弹出数据源对话框
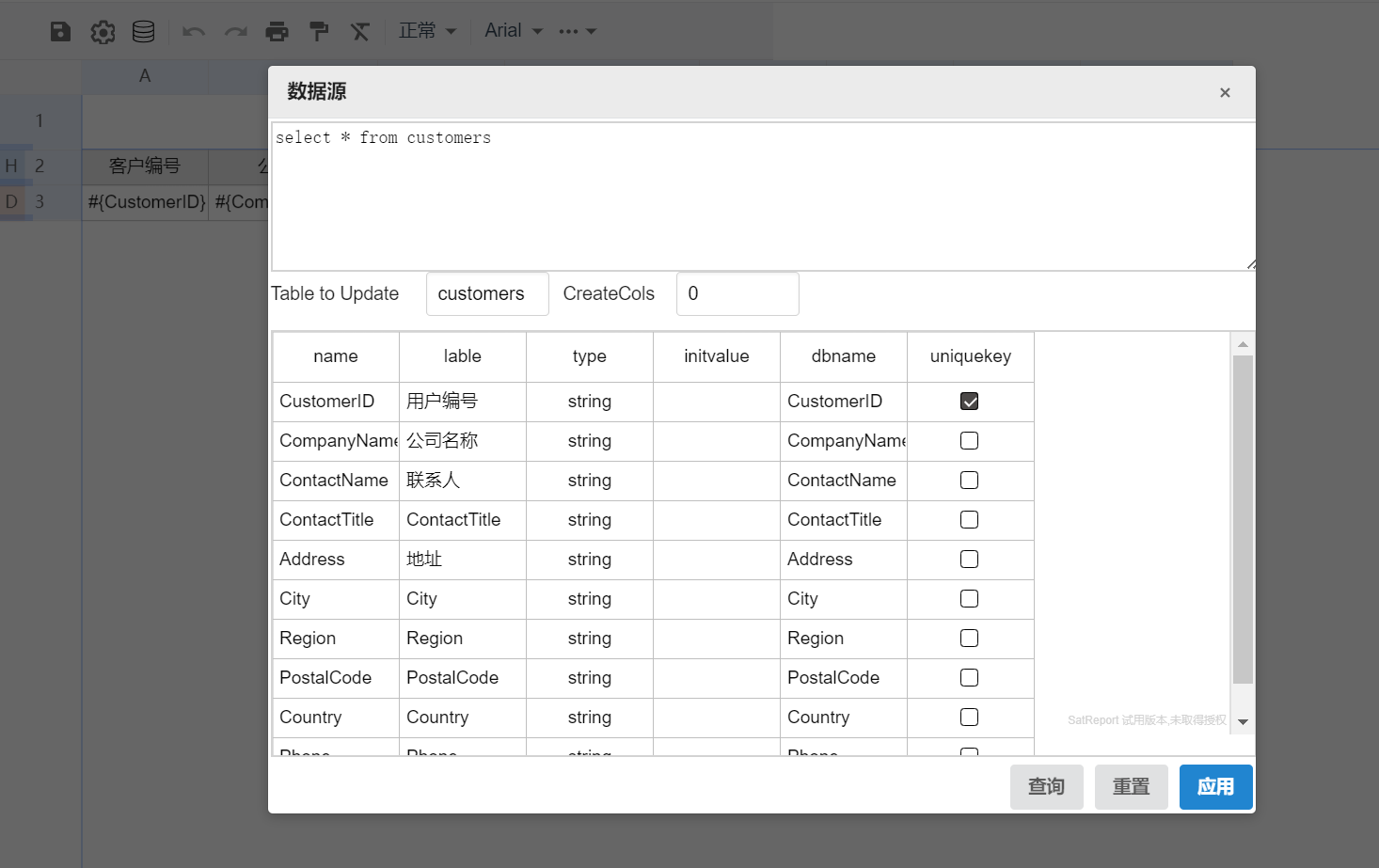
输入需要的SQL语句select * from customers,点击查询。然后点击重置、应用。
# 3. 设计报表
在设计器中选中第1行,点击右键,选择插入行。重复操作再插入一行。
拖动滑动条改变H,D(header,detail)的位置如图:
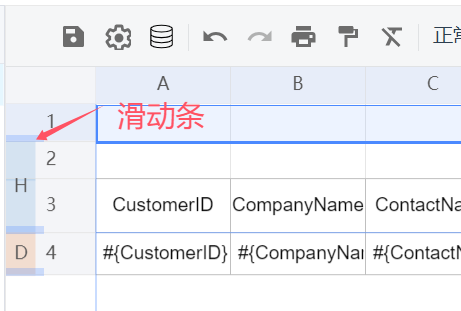
detail区域会根据数据源获取到的数据行数自动调整。比如有10条数据,detail行会自动扩展为10行。单元格#{CustomerID}表示该单元格会显示数据源中CustomerID列的值。可以支持公式,如输入:#{'ID为:' + CustomerID}。
选中第一行,点击工具条合并单元格,
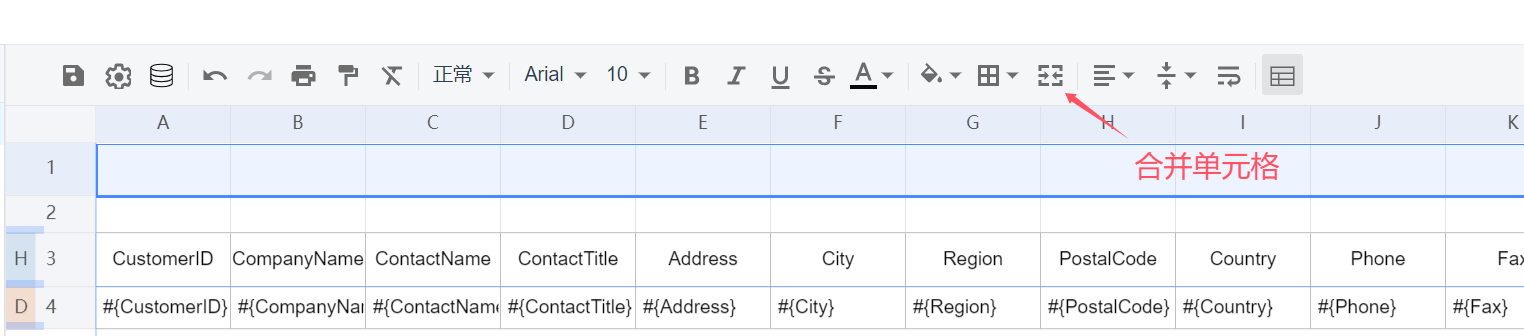
合并完成后输入客户基本信息,通过工具条调整字体大小和加粗。并修改其它单元格和样式。
选中A4单元格,点击工具条冻结按钮,以便拖动纵向滚动条时,固定报表头。最终效果如图:
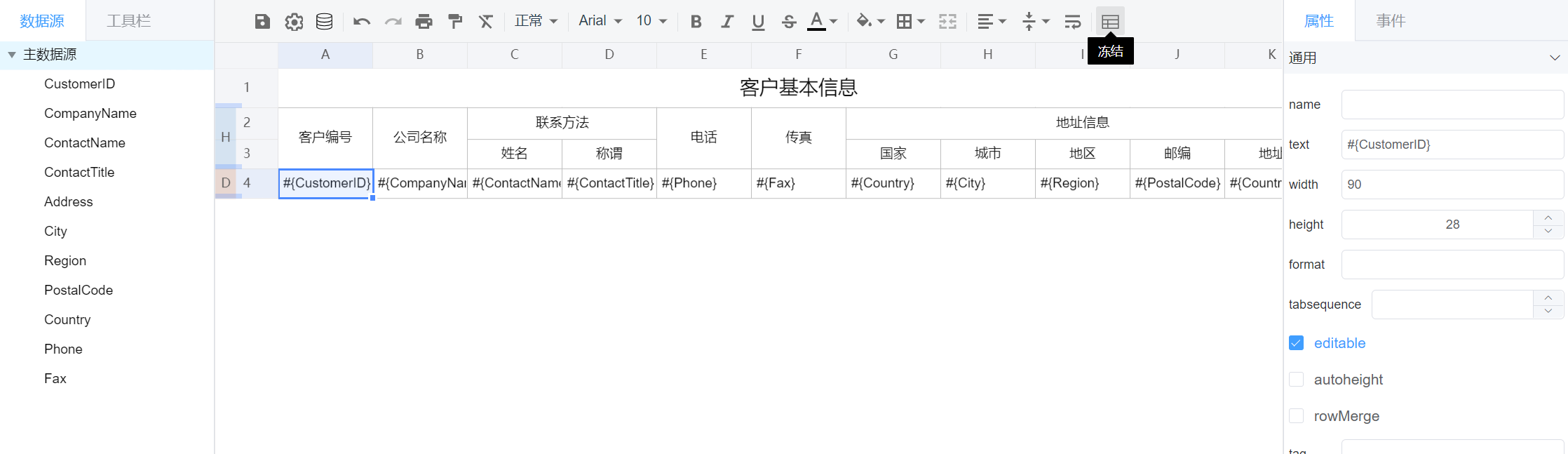
# 导入Excel模板
我们也可以通过Excel模板来设计报表。 我们可以下载twotitle.xlsx,在Excel中修改该文件,
完成后选择菜单文件->导入Excel,选择文件导入。
# 4. 预览报表
选择设计器菜单数据->检索会从服务端检索数据,点击工具条报表计算按钮,会显示报表内容。
选择设计器菜单视图->预览模式可以预览报表。
# 5.保存报表
选择设计器菜单文件->保存,会保存报表到服务端。
保存的报表可以通过报表设计器加载。http://localhost:5555/designer/?report=myrpt1 (opens new window)